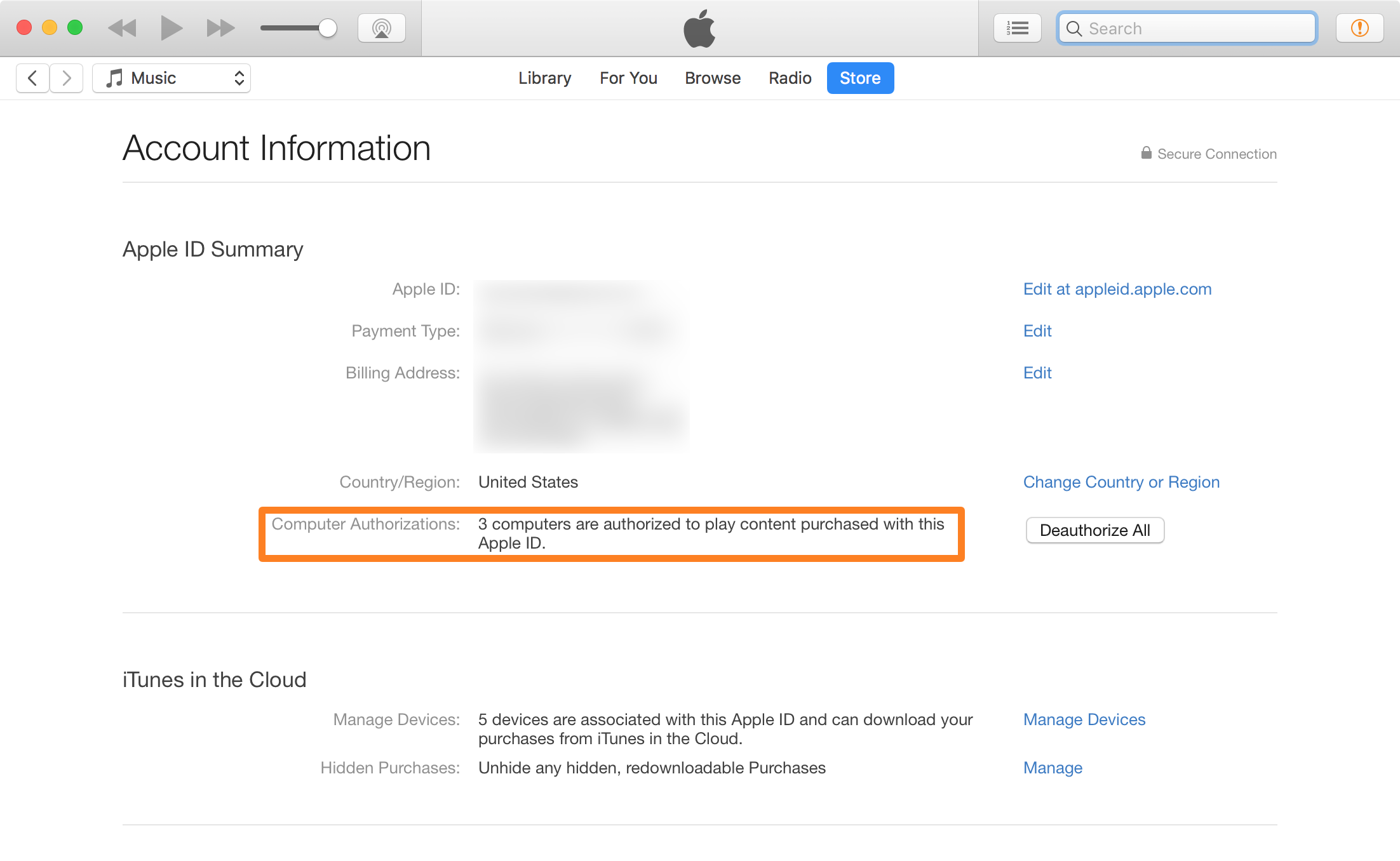- How To Authorize Computer For Itunes Match
- How To Authorize Computer For Itunes Mac
- How To Authorize A Computer For Itunes Mac
Authorizing a computer on iTunes can be annoying and time consuming process if you don’t have the right instructions. You could spend hour of wasted time trying to guess how to get passed the authorization feature implemented in iTunes.
When you are presented with the authorization option in iTunes. This is not optional. You must successfully authorize your device in order for your iPhone, iPad or any other Apple product to connect and work with your computer.
How To Authorize Computer For Itunes Match
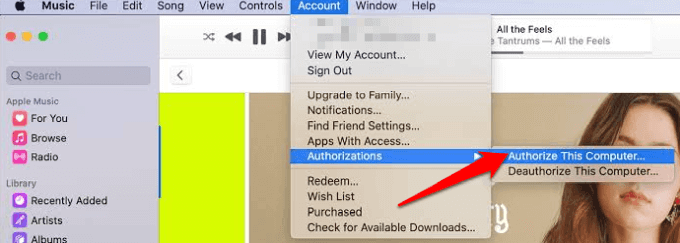
In iTunes you use the Authorize This Computer or De-authorize This Computer option under the Store menu in iTunes' menubar. For Windows use the ALT-S keys to access it. More On De-authorizing Computers (contributed by user John Galt) You can de-authorize individual computers, but only by using those computers. Launch the iTunes application On menu bar, choose Store Authorize This Computer On the pop up window, enter the Apple ID that you usually use then click Authorize iTunes will verify and register your computer.
Today I will show you how to authorize a computer on iTunes so your device can connect to it so that you can have access to the full potential of your device and iTunes. This tutorial will work for any Mac OSX or Windows PC.
One of the many questions on your mind might be what is the point of authorizing a apple device with iTunes? Well the simple answer to this is once you authorize a computer with iTunes you are allowing the connected device to manage apps, music, videos, and other content associated with your apple device.
HOW TO AUTHORIZE COMPUTER FOR ITUNES
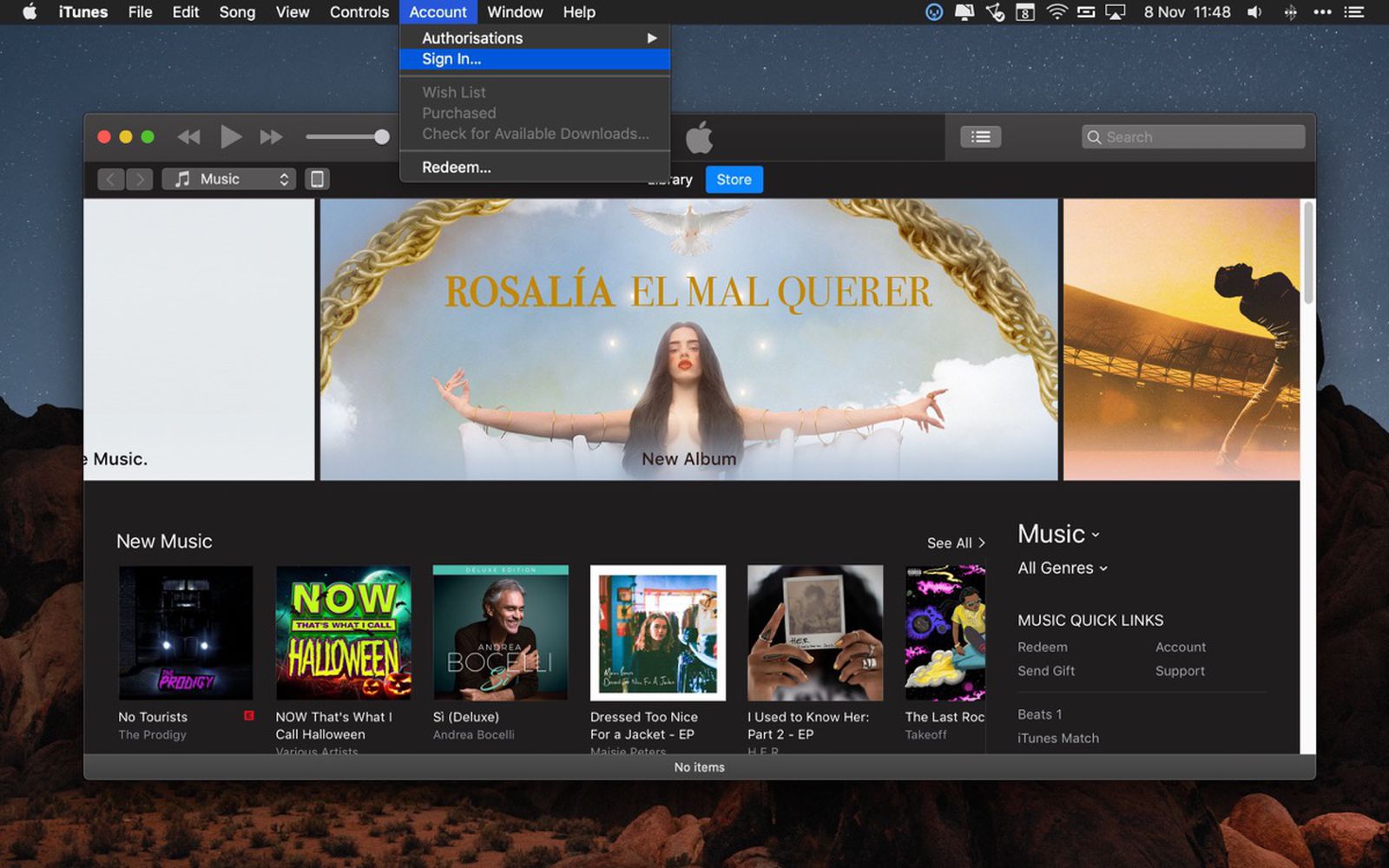
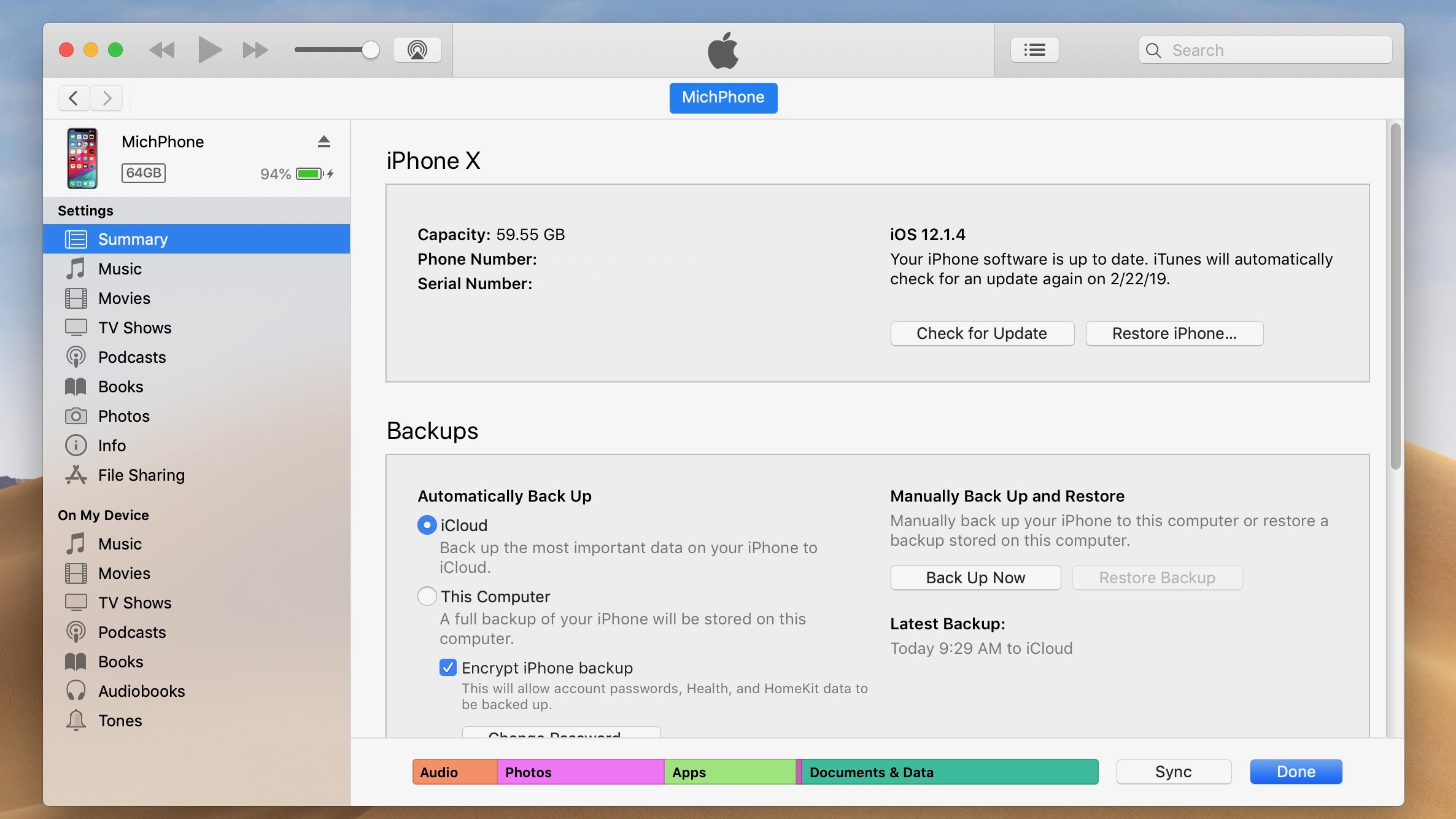
The following guide works for the current operating systems. Please make sure you have iTunes installed on a PC running Windows or the Mac OSX operating system.
AUTHORIZING YOUR WINDOWS OR MAC COMPUTER
STEP 1 – Power your computer with iTunes installed ON.
STEP 2 – If you have a device then plug in your iPhone, iPad, or iPod Touch into your computer via usb port. If you are presented with an option that says “Trust this computer” on your device. Make sure that you approve it.
STEP 3 – Open iTunes.
STEP 4 – If you don’t have a iTunes account please create one.
STEP 5 – On the top navigation bar. Click on “Account” and login into your iTunes account.
STEP 6 – On the top navigation bar. Click on “Account”. A dropdown menu will appear.
STEP 7 – From the dropdown menu, Tap on “Authorizations” and then select “Authorize this computer”.
STEP 8 – Confirm your password and the authorization process will be completed. Your device will now be successfully linked to the iTunes on the PC that you did these steps with.
Tip: Using these steps outlined above you can also use it to de authorize your device with your selected computer. Remember that you can only have your device linked to only 5 different computers at a time.
CONCLUSION
It can be quite frustrating when you want to do something with your device but don’t know what to do. Hopefully the steps in this article have guided you with the exact steps to help you authorize your computer with iTunes and helped you successfully link your iPhone, iPad or iPod Touch or any other apple device.

Authorization and Deauthorization
See iTunes Store- About authorization and deauthorizationfor Macs.
See How to Authorize or Deauthorize iTunes | PCWorld for Windows.
In iTunes you use the Authorize This Computer or De-authorize This Computer option under the Store menu in iTunes' menubar. For Windows use the ALT-S keys to access it.
More On De-authorizing Computers (contributed by user John Galt)
You can de-authorize individual computers, but only by using those computers. The only other option is to 'de-authorize all' from your iTunes account.
1. Open iTunes on a computer
2. From the Store menu, select 'View my Account...'
3. Sign in with your Apple ID and password.
4. Under 'Computer Authorizations' select 'De-authorize All'.
5. Authorize each computer you still have, as you may require.
How To Authorize Computer For Itunes Mac
You may only do this once per year.
After you 'de-authorize all' your authorized computers, re-authorize each one as required.
If you have de-authorized all computers and need to do it again, but your year has not elapsed, then contact: Apple - Support - iTunes - Contact Us.
How To Authorize A Computer For Itunes Mac
Jan 18, 2013 2:46 PM