
Topics Map > OS and Desktop Applications > Applications > Browsers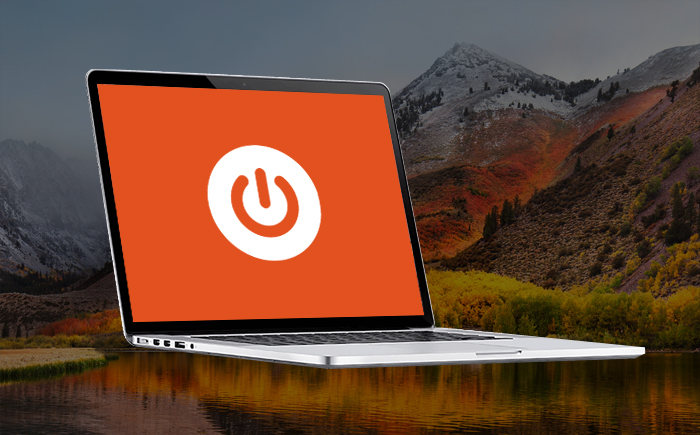
This document describes what to do if you receive a 400 Bad Request error message upon loading a website.
There is a never-ending debate as to whether Macs are “better” than PC’s. “Better” is of course a subjective term; for instance, while Macs are generally acknowledged to be easier to use, if you’re a long-time Windows user the first time you sit in front of a Mac, it certainly won’t seem that way. The following instructions do double duty: They’re what you do to install OS X for the first time on a Mac, and they’re also what you do if something really bad happens to the copy of OS X that you boot your Mac from. The instructions offered here describe both the process for installing and the process for reinstalling OS X. Mac App Store is the simplest way to find and download apps for your Mac. To download apps from the Mac App Store, you need a Mac with OS X 10.6.6 or later.
Problem
When you attempt to access a website, you may sometimes instead receive a 'Bad Request' error message where the website content should have loaded. This error often contains the number '400' and may include additional text, such as 'Your browser sent a request that this server could not understand. Size of a request header field exceeds server limit.'
Solution

First, check the website URL you entered to make sure it is correct. If the web address appears to be entered correctly, then the issue can usually be resolved by clearing your browser's cache and cookies.
For instructions on performing these steps, click on the appropriate link for the web browser you are using:
Desktop Web Browsers
| Browser | Windows Document Link | macOS Document Link |
|---|---|---|
Google Chrome | Chrome (Win) - Clearing Cache and Cookies | Chrome (Mac) - Clearing Cache and Cookies |
Firefox | Firefox 57+ (Win) - Clearing Cache and Cookies | Firefox 21+ (Mac) - Clearing Cache and Cookies |
Safari | Safari (Win) - Clearing Cache and Cookies | Safari 10.0.1+ (Mac) - Clearing Cache and Cookies |
Internet Explorer 9, 10, & 11 | Internet Explorer 9, 10 and 11 (Win) - Clearing Cache and Cookies | None |
Microsoft Edge | Edge (Win) - Clearing Cache and Cookies | None |
Opera | Opera (Win) - Clearing Cache and Cookies | Opera 28.0 (Mac) - Clearing Cache and Cookies |
New Microsoft Edge | New Edge (Win) - Clearing Cache and Cookies | None |
Mobile Web Browsers
| Operating System | Document Link |
|---|---|
Android | Android (Jellybean) - Clearing Cache and Cookies |
iOS | iOS - Clearing Cache and Cookies |
webOS | HP webOS 2.x - Clearing Cache and Cookies |
Windows Phone | Internet Explorer (Windows Phone) - Clearing Cache and Cookies |
Legacy Versions
Windows
| Browser | Document Link |
|---|---|
Internet Explorer 6 | Internet Explorer 6 (Win) - Clearing Cache and Cookies |
Internet Explorer 7 | Internet Explorer 7 (Win) - Clearing Cache and Cookies |
Internet Explorer 8 | Internet Explorer 8 (Win) - Clearing Cache and Cookies |
Firefox 3.5 | Firefox 3.5 (Win) - Clearing Cache and Cookies |
MacOS
| Browser | Document Link |
|---|---|
Firefox 3.5 - 20 | Firefox 3.5 - 20 (Mac) - Clearing Cache and Cookies |
Opera 10.50 | Opera 10.50+ (Mac) - Clearing Cache and Cookies |
Safari 5 | Safari 5 (Mac) - Clearing Cache and Cookies |
Safari 5.1 - 7.9 | Safari 5.1 - 7.9 (Mac) - Clearing Cache and Cookies |
Safari 8.0+ | Safari 8.0 - 10.0 (Mac) - Clearing Cache and Cookies |
Mac Is Bad Hotlinemac Is Bad Enough
See Also:
Mac Is Bad Hotlinemac Is Bad Credit
| Keywords: | mozilla firefox ff internet explorer ie google chrome safari website http '400 bad request' 'Your browser sent a request that this server could not understand.' 'Size of a request header field exceeds server limit.' cookies cache '404 bad request' query /n 400 youtubeSuggest keywords | Doc ID: | 47897 |
|---|---|---|---|
| Owner: | Help Desk KB Team . | Group: | DoIT Help Desk |
| Created: | 2015-03-02 16:45 CST | Updated: | 2020-08-13 17:22 CST |
| Sites: | DoIT Help Desk, DoIT Tech Store | ||
| Feedback: | 182272CommentSuggest a new document | ||

In theory, you should have to install Mountain Lion only once, or never if your Mac came with Mountain Lion preinstalled. And in a perfect world, that would be the case. But you might find occasions when you have to install/reinstall it, such as
If you get a Mac that didn’t come with OS X Mountain Lion preinstalled
If you have a catastrophic hard-drive crash that requires you to initialize (format) or replace your boot drive
If you buy an external hard drive and want it to be capable of being your Mac’s startup disk (that is, a bootable disk)
If you replace your internal hard drive with a larger, faster, or solid state drive
If any essential OS X files become damaged or corrupted, or are deleted or renamed
The following instructions do double duty: They’re what you do to install OS X for the first time on a Mac, and they’re also what you do if something really bad happens to the copy of OS X that you boot your Mac from. The instructions offered here describe both the process for installing and the process for reinstalling OS X.

Here’s how to install (or reinstall) OS X, step by step:
Mac Is Bad Hotlinemac Is Bad For You
Boot from your Recovery HD partition by restarting your Mac while holding down the cmd+R keys.
The OS X Utilities window appears. Select Reinstall OS X, and click Continue. The OS X Mountain Lion splash screen appears. Click Continue.
A sheet appears informing you that your computer’s eligibility needs to be verified by Apple. Click Continue to begin the process of installing or reinstalling OS X.
If you’re not connected to the Internet, you’ll be asked to choose a Wi-Fi network from the AirPort menu in the top-right corner.
The Mountain Lion software license agreement screen appears. Read it and click Agree.
A sheet drops down, asking whether you agree to the terms of the license agreement. Yes, you did just click Agree; this time you’re being asked to confirm that you indeed clicked the Agree button.
If you don’t click Agree you can’t go any farther, so I advise you to click Agree now.
Choose the disk on which you want to reinstall OS X by clicking its icon once in the pane where you select a disk.
If only one suitable disk is available you won’t have to choose; it will be selected for you automatically.
Click the Install button.
A sheet asks for your Apple ID and password. Type them in the appropriate fields; click Sign In, and your Mountain Lion installation (or reinstallation) begins.
The operating system takes 30 to 60 minutes to install, so now might be a good time to take a coffee break. When the install is finished, your Mac restarts itself. If you were reinstalling OS X on a hard disk that it had been installed on previously, you’re done.
Your Mac will reboot and you can begin using your new, freshly installed (and ideally trouble-free) copy of OS X Mountain Lion.
If you’re installing Mountain Lion on a hard disk for the first time, however, you still have one last step to complete. After your Mac reboots, the Setup Assistant window appears. You need to work your way through the Setup Assistant’s screens.
