One of the best available third party apps for this is iBoysoft NTFS for Mac. Living in your Mac menu bar, NTFS for Mac lets you quickly and easily work with drives formatted to the NTFS format, even external drives. NTFS is the most stable file system for windows and with drivers like NTFS-3g you can get it work easily on MAC. However, if you work with multiple MAC computers then it’s not a good idea to install NTFS-3g on your friends computer. M3 NTFS for Mac is a simple utility to mount NTFS volumes with read-write mode on Mac computer. Transferring: with high performance of the Mac system, M3 NTFS for Mac offers the same transfer rate as the native format of Mac OS. The users can extract any stored data in this NTFS drive and copy it to the Mac computer's hard drive. Among them, iBoysoft NTFS for Mac is the world’s first software to ensure full compatibility with macOS Big Sur and Apple Silicon M1 Mac. Let’s see some highlights of it. Secure, fast, and native read-write access to NTFS drives.
Ntfs For Mac Seagate
Microsoft NTFS for Mac by Tuxera Open, edit, copy, move, or delete files stored on Windows NTFS-formatted USB drives on your Mac. When you get a new Mac, it’s only able to read Windows NTFS-formatted USB drives. To add, save, or write files to your Mac, you need an add-on NTFS-driver.
Apple brought some thrilling news to its users at the end of 2020 – it released three new Mac models with the ARM-based M1 chip, including MacBook Air, MacBook Pro, and Mac mini, shifting from Intel-based chips to Apple Silicon. All new Mac models are adopting the latest macOS 11 as the default operating system.
While the latest Mac devices are designed to deliver unprecedented integration and excellent power efficiency, Apple still offers no solutions for the NTFS read-only issue. What’s worse, this time users can’t even see files or folders from an NTFS external hard drive on an Apple M1 Mac. How to enable NTFS read-write support on macOS Big Sur and Apple M1 Mac? This post will walk you through some basic information and give you the best solution.
Can you read and write to NTFS drives on Mac?
Theoretically speaking, you should read NTFS drives on macOS with ease. However, things might be tougher with the new Apple M1 Mac. It’s complained by Apple users on the forum that M1 Mac can’t even see files or folders on an NTFS drive. This issue might be caused by compatibility and Apple has not offered a satisfying answer yet.
Apple does provide experimental writing support to NTFS drives which requires running command line in Terminal to modify the Kernel extension, but it’s disabled by default due to the volatility. Users have reported disk corruption and data loss with this method. So far, writing to NTFS drives has always been a headache for Mac users. How to successfully and efficiently troubleshoot NTFS read-only issue on Mac? This post lists three solutions for you.
Solutions to enable NTFS writing on Mac
Solution 1: NTFS for Mac software
Let’s get to this straight. Compared with other solutions, a third-party software – NTFS for Mac is the best way to enable writing support to NTFS drives on macOS. However, since the introduction of macOS 11 and Apple Silicon M1 chip, most software is yet incompatible with new ARM-based Macs and only a few NTFS software can guarantee you both read and write access to NTFS drives on Mac. Among them, iBoysoft NTFS for Mac is the world’s first software to ensure full compatibility with macOS Big Sur and Apple Silicon M1 Mac. Let’s see some highlights of it.
Secure, fast, and native read-write access to NTFS drives
iBoysoft abandons OSXFUSE and develops its own independently programmed file system driver, which ensures NTFS drives can be mounted as native drives. You can enjoy better read-write performance on NTFS drives with blazing fast speed on the M1 Mac. At the same time, all operations are done in a secure environment where you don’t need to worry about data corruption or file loss.
Deep integrity with Finder and Disk Utility
iBoysoft NTFS for Mac features high integrity with macOS Finder. You can directly tag, airdrop, duplicate, rename, and move the files to Trash from an NTFS drive in Finder. You can also use the NTFS drive as the backup disk for your Time Machine backups. The deep integrity applies to Disk Utility as well. Apart from the view, unmount, and erase tool, iBoysoft NTFS for Mac offers a completely new format option that demonstrates the high integrity between the software and your M1 Mac – users now can format a non-NTFS drive into Windows NTFS directly in Disk Utility.
Support Drives with Mass Capacity and 60,000+ Files Sharing
iBoysoft NTFS for Mac grants full read-write access to 4K hard drives that are designed to store mass data. Meanwhile, it supports 60,000+ file transfer on NTFS drives, almost an unlimited amount for normal users. It can definitely meet your needs for mass file management.
How to use iBoysoft NTFS for Mac on macOS 11 and Apple Silicon M1 Mac
Step 1: Download, install and launch iBoysoft NTFS for Mac.
Step 2: Restart your Mac, and then connect an NTFS drive to Mac.
Step 3: After successfully mounting the NTFS drive, you can open it in the drop-down menu bar and write to it as you normally do on a Windows computer.
Solution 2: Format your drive into FAT file system
One thing you should be aware of is that formatting will erase all your previous data. Therefore, you are suggested to back up your files before formatting your NTFS drive to another file system. Once they are settled down, follow the steps below to give your drive a file system that’s compatible with both Windows operating system and macOS.
Step 1: Go to Applications > Utilities > Disk Utility.
Step 2: Select the NTFS drive from the sidebar.
Step 3: Click Erase.
Step 4: Type in Name and choose a format for your NTFS drive (exFAT and FAT are recommended).
Step 5: Click the Erase.
Now the drive is given a fresh start and you should be able to read-write to the drive.
Solution 3: Command line in Terminal
As it’s previously stated, this method is only an experimental feature offered by Apple. Due to its instability and possibility to damage both your data and computer, we do not recommend running command line in Terminal to have read-write to your NTFS drive. However, if you insist to do so, please follow the guide with extreme caution. Type in any wrong letter and you may lose the data forever.
Step 1: Go to Finder > Applications > Utilities > Terminal.
Step 2: Type “sudo nano /etc/fstab” into the Terminal to open the /etc/fstab file for editing nano text editor.
Step 3: Enter the following command line, which will enable NTFS write support. Be sure to substitute NAME with your disk name without any space.
LABEL=NAME none ntfs rw,auto,nobrowse
Step 4: Press Ctrl + O to save the file after you are done and then press Ctrl + X to close nano.
Step 5: Connect your NTFS drive into a Mac. If it’s connected before, try re-plug it into your M1 Mac.
It’s normal if you can’t see your drive in Finder. To access the mounted NTFS drive, you need to press “Command + Shift + G” and type in /Volumes to open it.
Conclusion
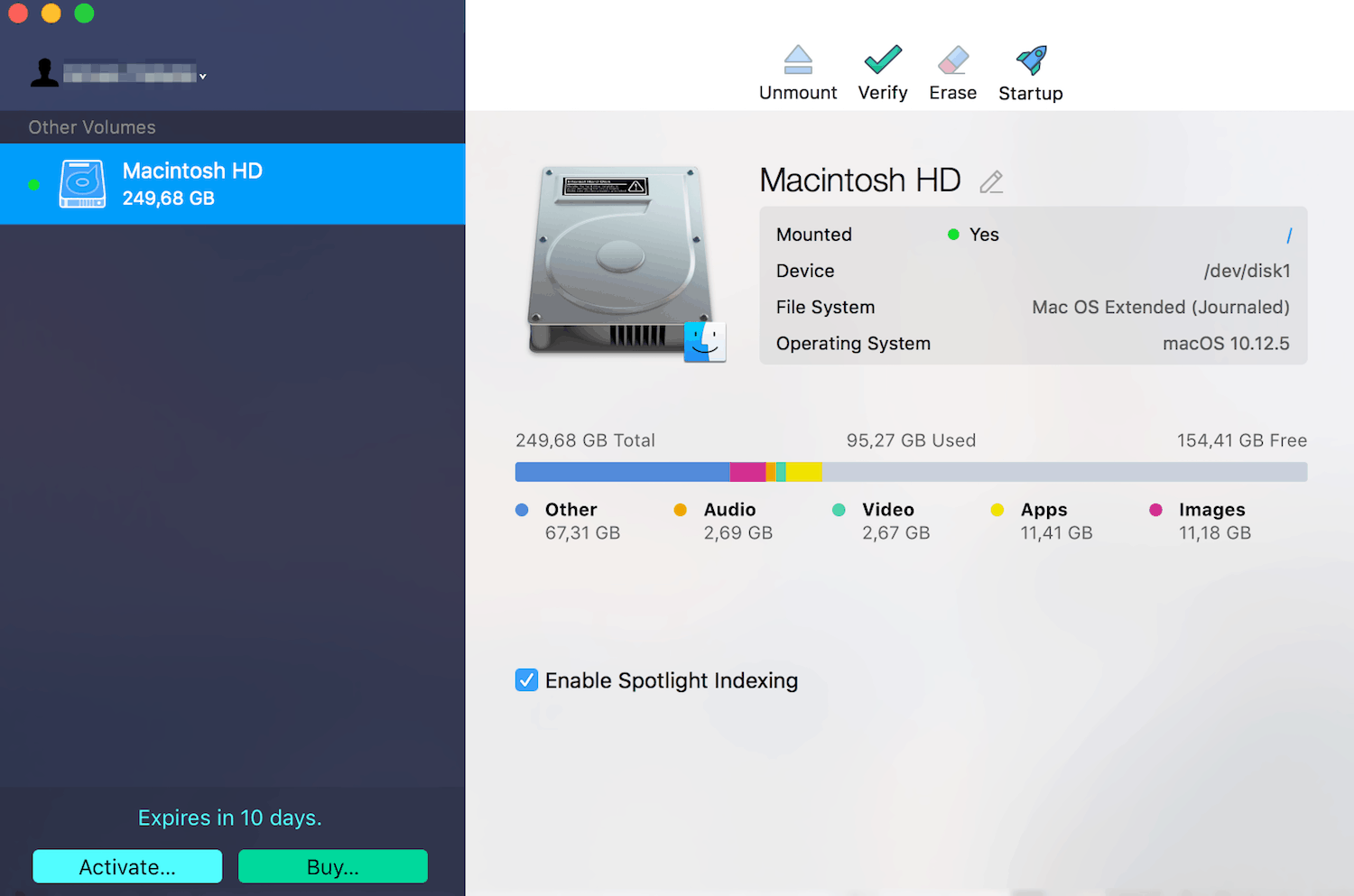
The newly released Macs represent the most powerful combination designed by Apple yet- macOS 11 and the ARM-based M1 chip, but the incompatibility with Windows NTFS drives still troubles Apple users. Fortunately, iBoysoft NTFS for Mac can help you out with its excellent read-write support for NTFS drives in macOS Big Sur and Apple M1 Macs.
Disclosure: This is a sponsored post, we were compensated to publish this article on our website.
Disclosure: As an Amazon Associate, I earn from qualifying purchases. The commission help keep the rest of my content free, so thank you!
NTFS (short of new technology file system) is a default file system for Windows. It was first introduced in Windows NT and over the years it has only got better. It supports all the modern features like encryption, journaling (reduce data loss), file permission, compression etc etc.
Since Windows is still the most popular desktop OS, most external HDD comes preformatted with NTFS. This means you can use them on Windows with no problem.
But on MAC, NTFS volume becomes read only i.e. you can only copy data from external HDD to your MAC but not the other way around.

Now you can always format your hard drive to FAT32/exFAT and make it compatible on both platforms or even use samba server to share file between MAC and Windows.
But, if you are going to use your external drive mostly on Windows, then it does make sense to keep NTFS and sometimes when you want to use it on MAC, use a software.

So here are three workarounds, on how to use an NTFS volume with MAC
Use NTFS Drive on MAC
#1 Terminal
Now you may not know, but modern MAC OS support NTFS volume (both read and write) However, this feature is disabled by default. Why? We will come to that later,
If you want to enable the support for NTFS, you can easily do it by editing a small file.
1. Simply insert your hard drive, in your MAC note down its drive name.
2. Now press cmd + space to launch spotlights then type in terminal and hit enter.
3. In terminal copy paste the following command.
sudo nano /etc/fstab
With this command, you are telling the super user to open the fstab file using the nano text editor. You will have to enter the login password.
4. Next, a new window will open, though you won’t see anything on it. Simply paste the following command.
LABEL=DRIVE_NAME none ntfs rw,auto,nobrowse
Replace the drive name with the hard drive name. And save changes. To do that, first type CTRL + o (o for orange) to write data and CTRL + x to exit. And that’s it.
5. Restart your MAC and under finder, go to the “Go -> Go to Folder” and type in /Volumes. You will your NTFS drive.
Verdict: This is the most simple method. However, I don’t prefer it, neither it’s recommended by apple (and that’s why it’s hidden) because it’s experimental and people who have tried this, reported an error. Also, since there are other solutions, why to take the risk.
#2 NTFS -3g (recommended)
This is the most popular method, and also the one I am using right now. Instead of tinkering the core system settings via terminal, you can install a free software like NTFs-3g.
The development of NTFS 3g has been stopped from a long time. But, you can still get it work by installing few extra packages.
Well precisely, you have to install 3 program one by one. I have this guide on MACbreaker, and here is the summary of the process, for details check out the original article.
First, start with fuse for OS X — this provides a framework for NTFS support.
Download it from here and install it like you normally do. Under the installation type make sure to check the “MacFUSE Compatibility Layer”. Once done restart the system.
Second install the NTFS 3g. This is the actual software that will be responsible for providing write support to your file.
Finally, install fuse Wait. Since NTFS-3g has not been updated from 2010, you will see an error like this, when the system boots up. So it will remove that.
So basically you download all this 3 software and install them one by one in the same order. It’s recommended you restart your system after every install. And once you’re done, plug in your hard drive and now you can use it both read and write access.
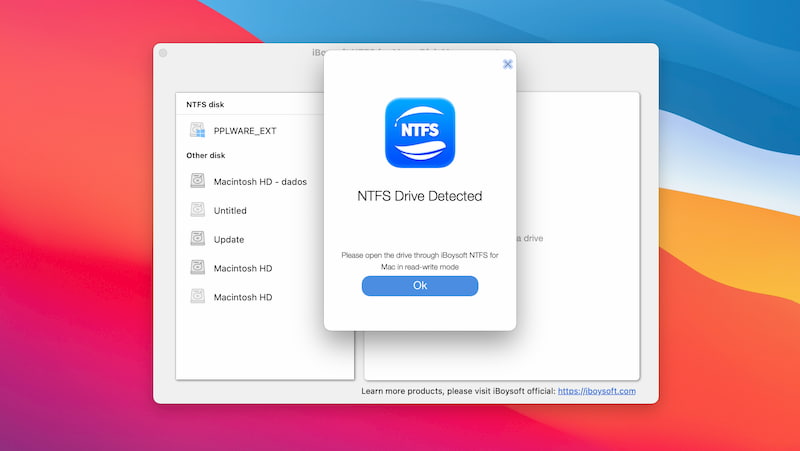
Verdict: The good part is it’s free, safe and stable. Using it for a while, never had any problem. And the bad part is, you have to install three different packages thus making it impractical if you want to try it on your friends computer.
#3 Paragon or Textra (Paid)
It’s similar to NTFS-3g, but you only have to install one software. Also, since this is paid version, bugs are fixed regularly and software is more stable than NTFS-3g.
But this stability do come with a price. Paragon ($19) and Textra ($24) are expensive and comes with a license for a single computer. Though there is a trial version which you can try for free.
Verdict: Me personally, I didn’t try their service as I had no problem with NTFS-3g. However judging from the reviews online, for professional use these are better.
Conclusion
For general use, NTFS-3g is a good solution. NTFS is the most stable file system for windows and with drivers like NTFS-3g you can get it work easily on MAC.
Ntfs For Mac Paragon
However, if you work with multiple MAC computers then it’s not a good idea to install NTFS-3g on your friends computer. Neither is paying each time or using a terminal. So in such cases, you may want to look towards another file system like exFAT — which is like NTFS but work with both MAC and Windows.
