Pop in the Mac OS X installer CD and hold the 'C' button while you restart your Mac. Wait until the Apple logo and the 'Mac OS X Utilities' window appear. On the menu bar at the top of the screen, click 'Utilities'. Click 'Terminal' and type 'resetpassword' in the prompt. Click on the Apple logo in the top left and choose Log Out. Select the account you do know the password to. Enter the password for that account. Open System Preferences Users & Groups.
The password of your macOS user account is also known as your login password. It's the password that you use to log in to your Mac and make certain changes, such as installing software.
Change your password
If you know your password and can use it to log in to your account, you can change your password in Users & Groups preferences:
- Choose System Preferences from the Apple menu, then click Users & Groups.
- Select your user name from the list of users.
- Click the Change Password button, then follow the onscreen instructions.
Reset your password
If you don't remember your password, or it isn't working, you might be able to reset it using one of the methods described below. But first try these simpler solutions:

- Make sure that you're typing the correct uppercase or lowercase characters. If your keyboard has Caps Lock turned on, the password field shows a Caps Lock symbol .
- If the password field shows a question mark, click it to display a password hint that might help you to remember.
- Try to log in without a password. If that works, you can then add a password by following the steps to change your password.
- Try to log in with the Apple ID password that you use for iCloud. If you just changed that password and the new password isn't working, try the old password first. If that works, you should be able to use the new password from then on.
Reset using your Apple ID
In some macOS versions, you can use your Apple ID to reset your login password. At the login screen, keep entering a password until you see a message saying that you can reset your password using Apple ID. If you don't see the message after three attempts, your account isn't set up to allow resetting with Apple ID.
- Click next to the Apple ID message, then follow the onscreen instructions to enter your Apple ID and create a new password. You'll be asked to restart when done.
- Log in with your new password.
- Determine whether to create a new login keychain.
Reset using another admin account
If you know the name and password of an admin account on your Mac, you can use that account to reset the password.
- Log in with the name and password of the other admin account.
- Choose System Preferences from the Apple menu, then click Users & Groups.
- Click , then enter the admin name and password again.
- Select your user name from the list of users.
- Click the Reset Password button, then follow the onscreen instructions to create a new password:
- Choose Log Out from the Apple menu.
- Log in to your account using your new password.
- Determine whether to create a new login keychain.
Reset using the Reset Password assistant (FileVault must be on)
If FileVault is turned on, you might be able to reset your password using the Reset Password assistant:
- Wait up to a minute at the login screen, until you see a message saying that you can use the power button on your Mac to shut down and start up again in Recovery OS. If you don't see this message, FileVault isn't on.
- Press and hold the power button until your Mac turns off.
- Press the power button again to turn on your Mac.
- When the Reset Password window appears, follow the onscreen instructions to create a new password.
If you need to connect to Wi-Fi, move your pointer to the top of the screen and use the Wi-Fi menu to connect. To exit without resetting your password, choose Apple menu > Restart. - When done, click Restart.
- If you were able to reset your password with the Reset Password assistant, log in to your account using your new password.
- Determine whether to create a new login keychain.
Reset using your Recovery Key (FileVault must be on)
If FileVault is turned on and you have a FileVault Recovery Key, you can use that key to reset your password.

- At the login screen, keep entering a password until you see a message saying that you can reset your password using your Recovery Key. If you don't see the message after three attempts, FileVault isn't on.
- Click next to the message. The password field changes to a Recovery Key field.
- Enter your Recovery Key. Use uppercase characters, and include the hyphens.
- Follow the onscreen instructions to create a new password, then click Reset Password when done.
- Determine whether to create a new login keychain.
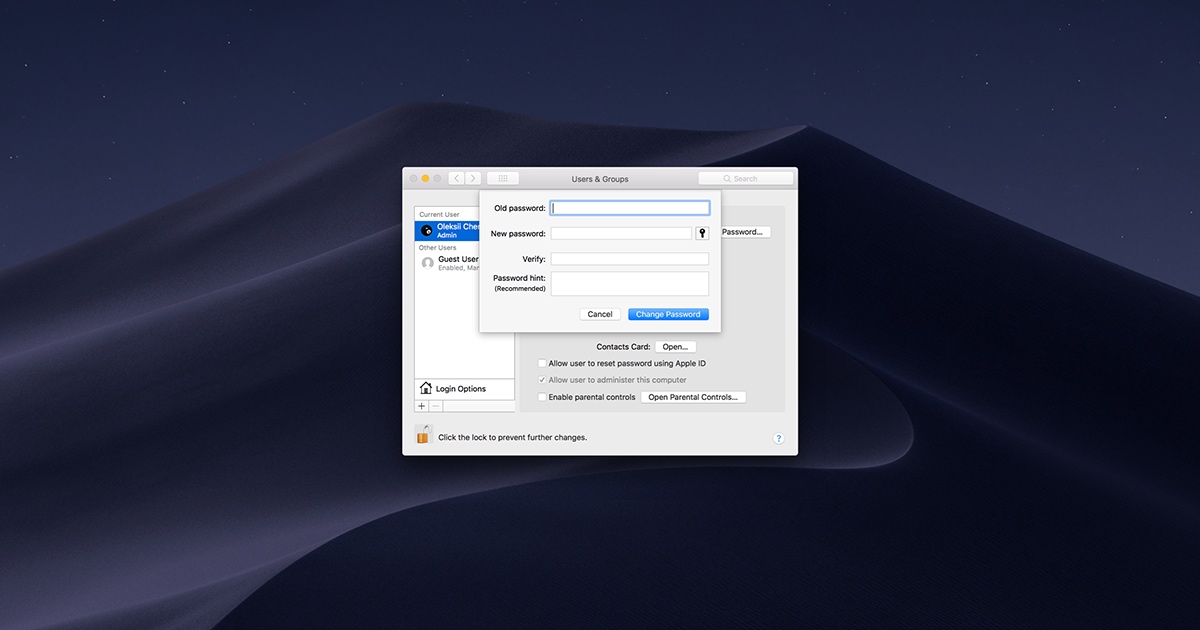
If you can't log in with your new password after restarting your Mac, take these additional steps:
- Restart again, then immediately hold down Command-R or one of the other macOS Recovery key combinations until you see the Apple logo or a spinning globe.
- When you see the macOS Utilities window, choose Utilities > Terminal from the menu bar.
- In the Terminal window, type
resetpassword, then press Return to open the Reset Password assistant pictured above. - Select ”My password doesn't work when logging in,” then click Next and follow the onscreen instructions for your user account.
Create a new login keychain, if necessary
After resetting your password and logging back in to your account, you might see an alert that the system was unable to unlock your login keychain. This is expected, because the passwords for your user account and login keychain no longer match. Just click the Create New Keychain button in the alert.
If you didn't see an alert about your login keychain, or you see other messages asking for your old password, reset your keychain manually:
- Open Keychain Access, which is in the Utilities folder of your Applications folder.
- Choose Preferences from the Keychain Access menu, then click the Reset My Default Keychain button in the preferences window. After you enter your new password, Keychain Access creates an empty login keychain with no password. Click OK to confirm.
If you don't see a Reset My Default keychain button, close the preferences window and select the “login” keychain from the left side of the Keychain Access window. Press the Delete key, then click Delete References. - Choose Log Out from the Apple menu to return to the login screen.
- Log in to your account using your new password. Your account password and login keychain password now match again.
If you still can't log in
If you still can't log in with your password, contact Apple Support for help.
'I forgot Windows 7 password on my Mac laptop, and there is only one user account which is the administrator. How I can get into Windows? Is there any way to reset lost Windows password from the Mac side with Boot Camp Assistant?'
With Boot Camp Assistant you can install Windows on your Mac computer, which allows you to dual-boot your machine between OS X and Windows. However, the files stored on your Windows OS cannot be accessed from within Mac OS. So if you forgot the admin password of the Windows system running on your Mac machine, you'll lose access to your Windows files.
PCUnlocker is a bootable utility which can reset forgotten Windows password on any PC or Mac, which supports booting in EFI/UEFI and Legacy/CSM BIOS mode. In this tutorial we'll walk you through resetting lost admin / user passwords for Windows running on a Mac.
Forgot Password For My Mac
1Create A PCUnlocker Live CD on Mac
Forgot Password To Macbook Os X
First of all, you need to log in to your Mac OS X and make a PCUnlocker Live CD. Of course this can also done using a Windows PC. ISO2Disc is a Windows app which allows you to create a EFI/GPT bootable CD or USB drive from PCUnlocker ISO image.
Forgot My Mac Os X Password
- Click here to download and save the PCUnlocker program on your Mac OS X. The downloaded file is a self-extracting zip archive which contains a WinPE-based ISO image called pcunlocker.iso.
- Double-click on the .zip file you have downloaded, Archive Utility should appear and automatically extract your files. Once the files have been extracted, you can find the pcunlocker.iso file in a folder located in the same location as the original .zip file.
- Insert a blank CD into your computer's optical drive.
- Open Finder and navigate to Applications ->Utilities and double-click Disk Utility.
- Once the Disk Utility is launched, click the Burn button at the top of Disk Utility in the toolbar.
- Choose the pcunlocker.iso file from the pop up window. Click on Burn and confirm your operation. Sit back and wait while your new disc gets written!
2Reset Windows Password from Mac
- Just shut down your Mac, then turn it back on. When you hear the Mac startup Chime, press and hold the 'Option/Alt' key. You'll be shown all the bootable drives on your Mac, including your CD drive or USB stick.
- Use the keyboard arrows to choose the CD/DVD-ROM, then press the Enter key. The computer will start up from PCUnlocker Live CD.
- Once the WinPE operating system inside the CD is loaded into memory, the PCUnlocker application will start. It displays a list of local user accounts that are detected from your Windows SAM database.
- Choose your administrator account and click on Reset Password button. It will reset your forgotten Windows admin password immediately.
- Click Restart to reboot your Mac and remove the CD. You can then log in to your Windows administrator account without a password. Done!
It's so easy to reset lost admin password for Windows running inside your Mac. If you need to reset the password for a Windows virtual machine running in VMware Fusion or Parallels on your Mac, just mount the PCUnlocker ISO image to the virtual CD drive and you can reset the password as well.
Ready to try or buy?
- Buy PCUnlocker Enterprise
- Download PCUnlocker
Related Articles
