In this blog, we will discuss that how can we mount DMG in Windows. But, before going further first we have to know about a DMG file in brief.
- Run Dmg File On Windows 10
- Use Dmg File On Windows
- Use A Dmg File On Windows 7
- Use A Dmg File On Windows 8
If you want to use a DMG file in Windows to mount a version of Mac OS X, then Method 1 will work. However, most of the time, you'll need a DMG to install an OS version on a Mac computer. In those cases, if all you have to work with is a Windows PC, DMGGeeker is the perfect application. As you can see, this is a bit of a workaround because DMG files aren't natively supported in Windows. Likewise, ISO files aren't fully supported in macOS. However, you can use this method to create a macOS installation disk in Windows.

- After that, you can remove the CD from your disk and then you can read the contents of the file properly. Method 3: Use DMG extractor. Now, the last method on the list to open DMG file in Windows is to use a DMG extractor. This tool is specially designed to open the DMG files easily.
- First of all, download the DMG extractor program file from the internet and install it in your personal Windows PC. Run the application with admin rights and in the main UI of the tool's screen, click on 'open' button in the upper menu bar to browse the required DMG file. The file will be loaded into the software's screen.
Mac OS X Disk image file can access DMG file extension, which is a digital reconstruction of a physical disc. DMG is generally a type of file format which is used to store compressed software installers and to avoid the usage of the physical disc. The earlier versions of Mac other than OS X 9 support Disk Image files, whereas Mac previous version uses IMG File format. DMG files can be easily accessed with the help of Mac but the main challenge is to open Mac .dmg in windows as sometimes at workplace there is a need to mount DMG in Windows.
Need to Mount DMG in Windows
DMG files are Mac OSX Disk Image files. As they are Mac installation files and the users cannot install these programs on Windows. So, to read a Mac DMG file in Windows we have to download Windows version of the program with the .exe file extension. Without Windows, we cannot go through the files in DMG format. Therefore, sometimes this can become the major issue for a user to convert/ extract DMG in Windows.
The need for the conversion would be more clear from the below queries taken from some forums:
Query 1:
I was using Mac operating system in my workplace from a long time and now I am switching from Mac to Windows. I do not know how I access my data in Windows. Someone has suggested to Mount .dmg to Windows format. Is there any method for it?
Query 2:
I have copied DMG files on Windows but the icon is not visible properly and I cannot access my files on Windows due to some error. What to do now? I need to open the .dmg file in Windows 7 urgently.
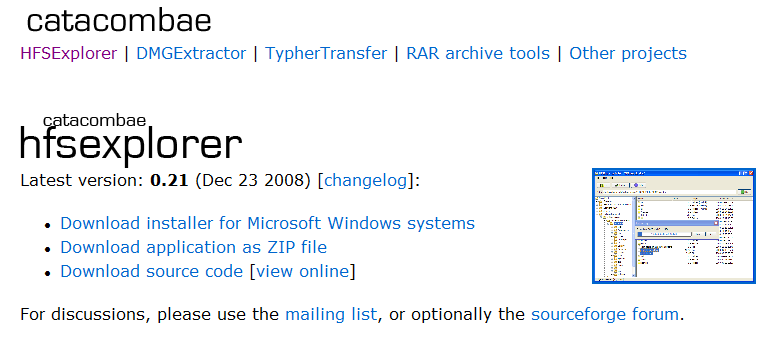
Query 3:
Is there any manual way or a software to read a Mac DMG file in windows? As one of my friends has an orphan DMG file having some official information and he needs to access that .dmg file urgently. Can anyone help?

Query 4:
I have a Disk Image file and I have to send the data after adding some more information to it. But, I am not able to open it. Can anyone please suggest how to read the .dmg file in windows 7?
Methods to Mount DMG in Windows
There are two ways to view DMG files in Windows as mentioned below:
Solution 1. Convert DMG Files to ISO
In this method, you need to execute a simple command in Command Prompt by following the systematic steps and can run .dmg on windows:
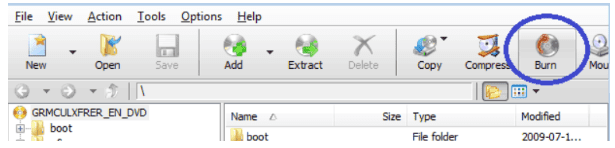
Step 1: Firstly, you need to download dmg2img zip file.
Step 2: When the downloading part is done extract data from dmg2img to a new folder.
Step 3: Now, hold down the Shift key on the keyboard then do a right-click on the new folder and click on open command window here.
Step 4: After all these steps now, you need to execute this command mentioned below.
dmg2img and click enter. (Here in the mentioned command replace it with the path to the DMG file that you want to convert to ISO and with the position that you want to give to converted file).
Solution 2. With the Help of DMG Viewer
There is a software namely DMG viewer that open Mac .dmg in windows and view all the Disk Image files on windows operating system. The application is designed in such a way that it only needs DMG files to view the data by following mentioned steps.
Step 1: After downloading, open the application on your system.
Step 2: Click on the Scan button to add single or multiple .dmg files.
Step 3: Now, you can see two options on the screen select any as per the need. If you want to view all the files select on All and if not select the file type. After this, select mode file or folder.
Step 4: There you can see the option of select mode, which has two options one is file and other is the folder. You can select any of them as per your requirement. If you select the file it will add a single file at once in file mode and if you select a folder it will add multiple DMG files at once.
Step 5: Click on the browse button to locate DMG files from the system and to add them.
Step 6: Select a .dmg file and click on Open button.
Step 7: Now, click on the preview hyperlink to preview individual email.
Run Dmg File On Windows 10
Step 8: You can have a detailed view of the emails with the help of different tab offered by the preview window.
Step 9: Click on search option to look for text, images, and emails in the selected folder.
Step 10: Select the folder and then type the extension of the file you are looking for. To begin this you need to click on Search button. As shown below the given fig.
Step 11: Now, Click on save button to extract the selected data.
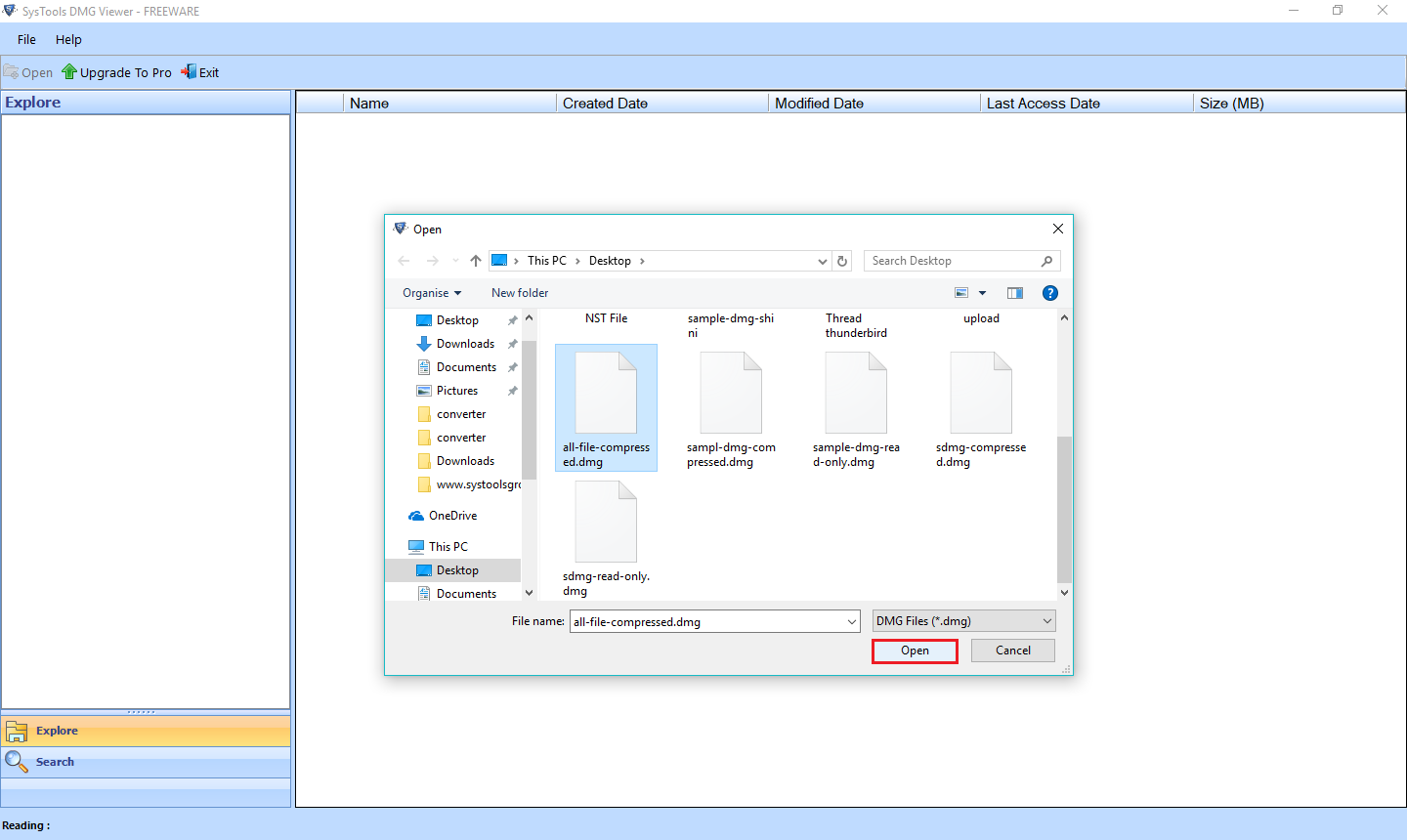
Step 12: Select the destination where you want to save the extracted data. Make a new folder or select an existing folder to create a new folder for extraction.
Step 13: Once export all the files verify output at the destination location.
Conclusion
As we have discussed in the above blog, the need to open the Mac DMG file in Windows with some of the user queries. As sometimes the user needs to mount DMG in windows and faces some problems while doing that, so we have also mentioned the ways to open the .dmg file in windows. These methods can be easily utilized by the user accordingly.
Use Dmg File On Windows
DMG file is very common for Apple users but if you are a Windows user, it can be a new thing for you. In case you have come across a DMG file on your system, you can use different ways to open it on your system. In this article, we have mentioned three ways to open dmg file extension. Read the steps that we have mentioned in the article and use them as same as we have mentioned them. Stay tuned to the article till the end to know how to open .DMG file on Windows.
Different ways to open DMG file on Windows
Below we have mentioned all the ways that you can use to open the DMG file on your system. We have mentioned all the steps associated with each method. Follow the steps in the same order as we have mentioned them. Read all the methods properly.
Method 1: Use 7-zip software
The first method that we are going to explain to you is to use the 7-zip software. It is free software and is very lightweight. You can not only use this tool to extract the DMG file, but you can also use it to scan other compressed files as well. Read the steps mentioned below to open DMG file on your system.
- You will first have to download the tool from the internet. You will have to download it according to the operating system you are using. Now, click on the downloaded file to start the installation process.
- After this, you will have to look for the file that you wish to open. Once you found the file, you will have to right-click on it to open the menu.
- In the menu, you will have to select for the open with open and then click on the option of 7-zip.
- After this, you will have to look for the open archive option and then click on it. It will then extract the contents of the DMG files on your system. You can then read the contents of the file.
There can be some disadvantages to using this message. We have mentioned them below.
- First, you are not allowed to extract files that are bigger than 4 GB.
- Also, you will not be allowed to extract more than 5 DMG files at a single time.
- Lastly, you will not be able to see the content of the files that are encrypted.
Use A Dmg File On Windows 7
In case, all these things are okay for you, you can try using this method because it is one of the easiest methods you will come across.
Method 2: Use Power ISO
The next method on the list is to use Power ISO on your system. It is a tool that you can use to extract, edit, convert, burn, or create the disk image file. This software is compatible with almost all types of files. To use this method, you will have to burn the disk and then you can view the content of the DMG file on your system. Below we have mentioned all the steps that you will have to follow to open the DMG file on your system.
- The very first step is to find the compatible version of the Power ISO tool on your system. You will then have to click on the downloaded file to begin the installation process. Complete the process by following all the instructions appearing on the screen. Other than this, you will have to also read the system requirements before you download it on your system and then choose the exact version that you should download.
- Once you are done with this, you will have to insert an empty disk into your system. You will have to make sure that the disk has both reading and writing capability.
- After this, you will have yo open the disk and you will have to look for the burn option. Once found, you will have to click on the same.
- You will then have to click on the Browse option and then you will have to select the DMG file that you want to burn.
- Now, you will select the speed of burning and all the other things required.
- Once done, you will have to click on the burn button and it will then start the process.
- After that, you can remove the CD from your disk and then you can read the contents of the file properly.
Method 3: Use DMG extractor
Use A Dmg File On Windows 8
Now, the last method on the list to open DMG file in Windows is to use a DMG extractor. This tool is specially designed to open the DMG files easily. The tool is easy to use and even if you are new to it, you can use this tool easily. Below we have mentioned all the steps that you need to follow to use DMG extractor.
- The very first step is to download DMG extractor on your system. You will have to download the tool according to the version of windows you are using. Other than this, the tool is easily available on the internet.
- You will also have to make sure that you read the system requirement option. Read the system requirements properly and then you can decide which tool you want to download on your system.
- Once done, you will have to click on the downloaded file to open the installation window. You will have to follow the on-screen instructions appearing on your screen to complete the installation process.
- Now, you will have to open the tool window and then you will have to make sure that you run the tool as an admin.
- In the tool window, you will have to look for the open button and then you will have to click on it. Redirect it to the file that you want to open.
- Click on the file to open it on your system.
So, this was all you need to know about how to open the DMG file. You can use any of the above-mentioned methods. We hope that this article was helpful to you.
